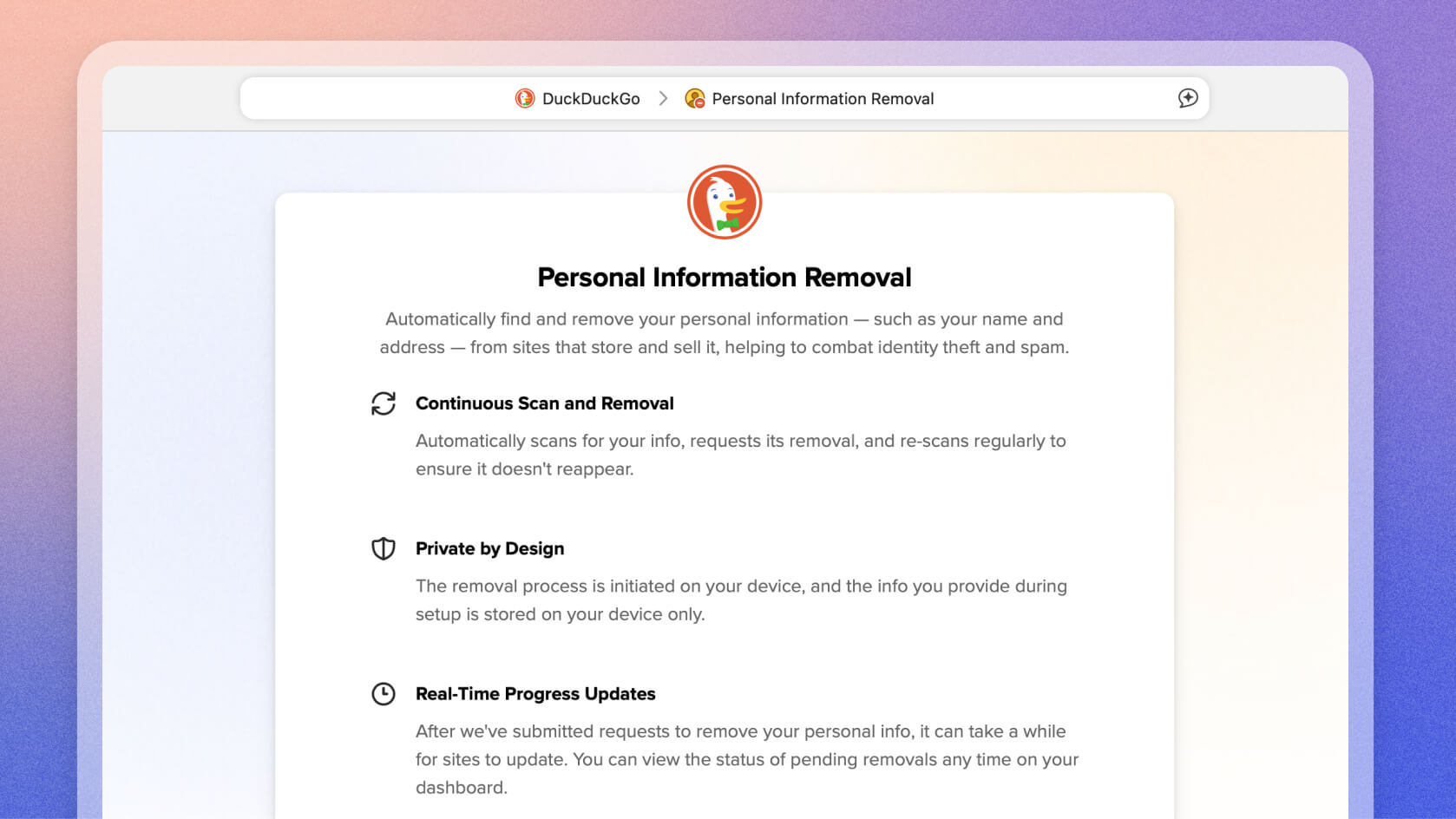What’s New in
DuckDuckGo
We're constantly making improvements to our product. Every quarter, we’ll post the best of our most recent updates here.
Q2 2025
Filter Out AI-Generated Images
We’ve added a new setting to hide AI-generated images in your search results. Try it by making any search and heading to the Images tab. You’ll see a new drop-down option: AI images: show or AI images: hide. The filter relies on manually curated open-source blocklists like those provided by uBlockOrigin & uBlacklist Huge AI Blocklist. You can also turn the filter on by going to Search Settings > General or Search Settings > AI Features and turning on Hide AI-Generated Images. While it won’t catch 100% of AI-generated results, it will greatly reduce the number of AI-generated images you see.
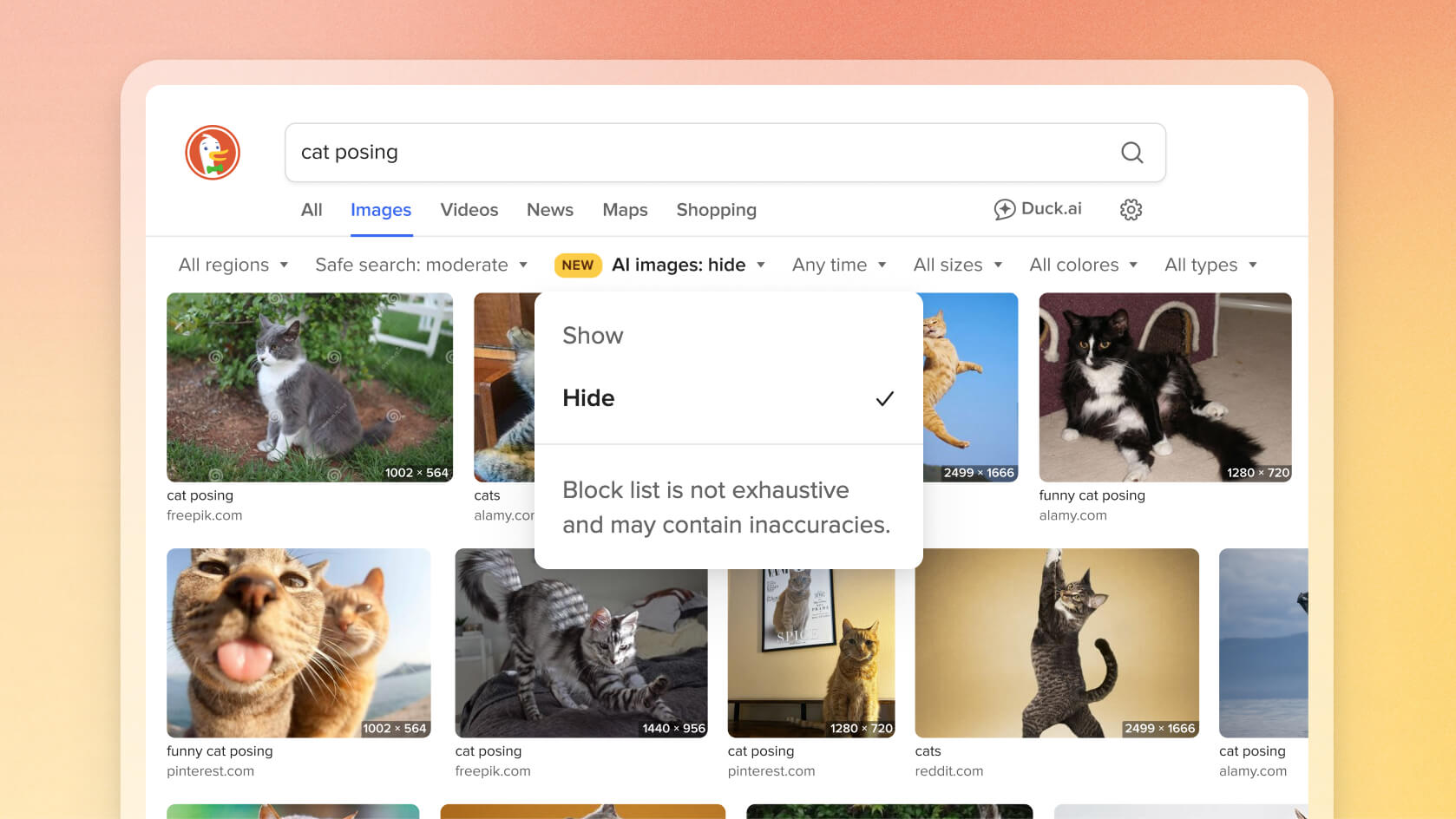
More News Sources
The News vertical and Instant Answer now feature a wider range of original sources.
Improved Images Module
The Images module is now easier to parse, with larger image thumbnails and information about the websites where each image was found.
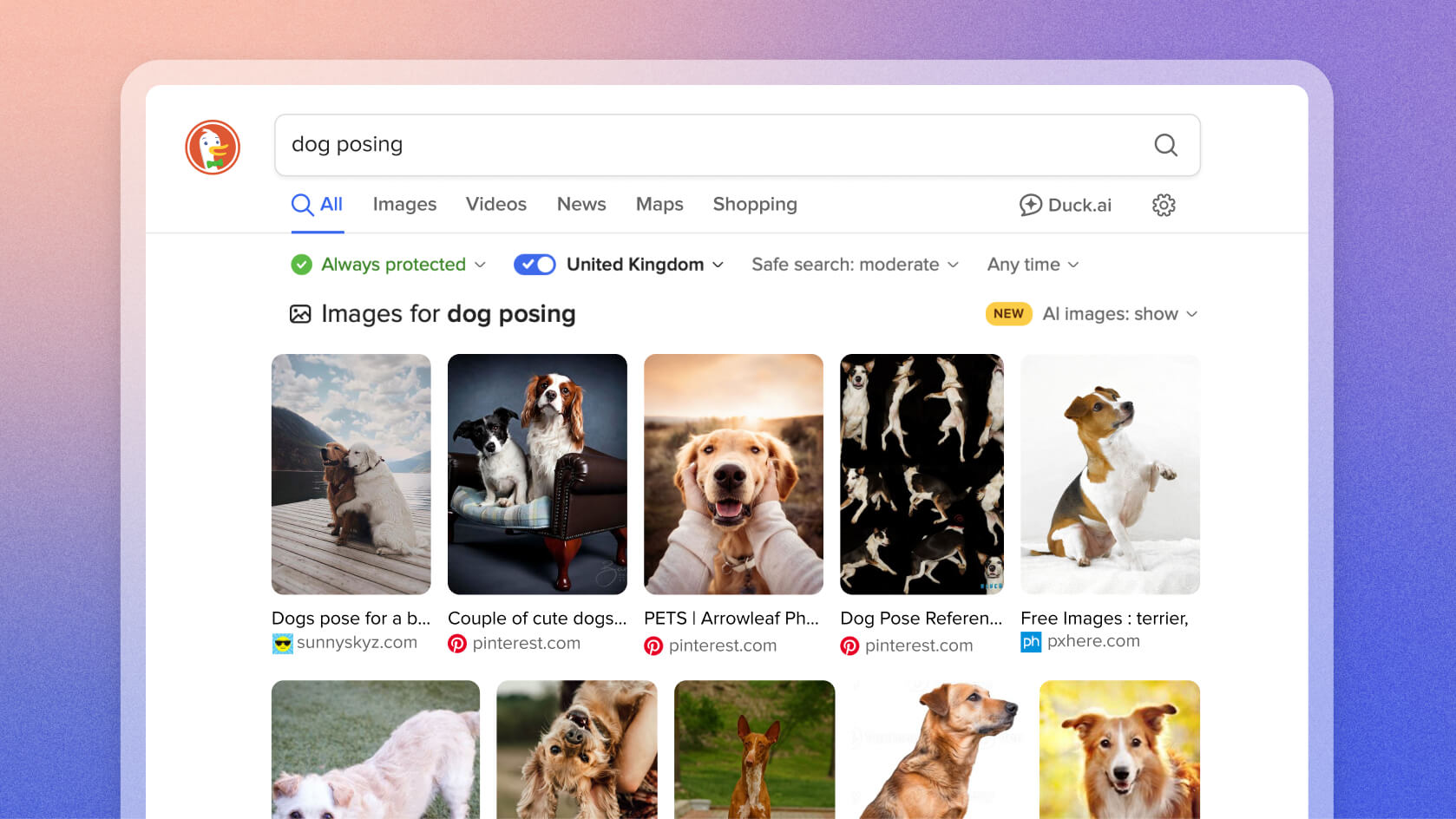
More Relevant Weather Results
We’ve continued to improve our privacy-respecting location services. If you’ve given DuckDuckGo permission to use your anonymized location, the Weather Instant Answer will more reliably show information about your area. Refresh, disable, or manually set a custom location by clicking Update Location just above the Weather results.
Simplified Tabs on Search Engine Results Page
The tabs at the top of your search results – like Images, News, Maps, and Shopping – dynamically respond to your queries, so only the most relevant options to your search appear.
Get Turn-by-Turn Directions From Your Preferred App
When you request turn-by-turn directions on your mobile device via the Local Search Instant Answer, you will now have a choice to continue with DuckDuckGo or load directions in Apple Maps, Google Maps, or Waze.
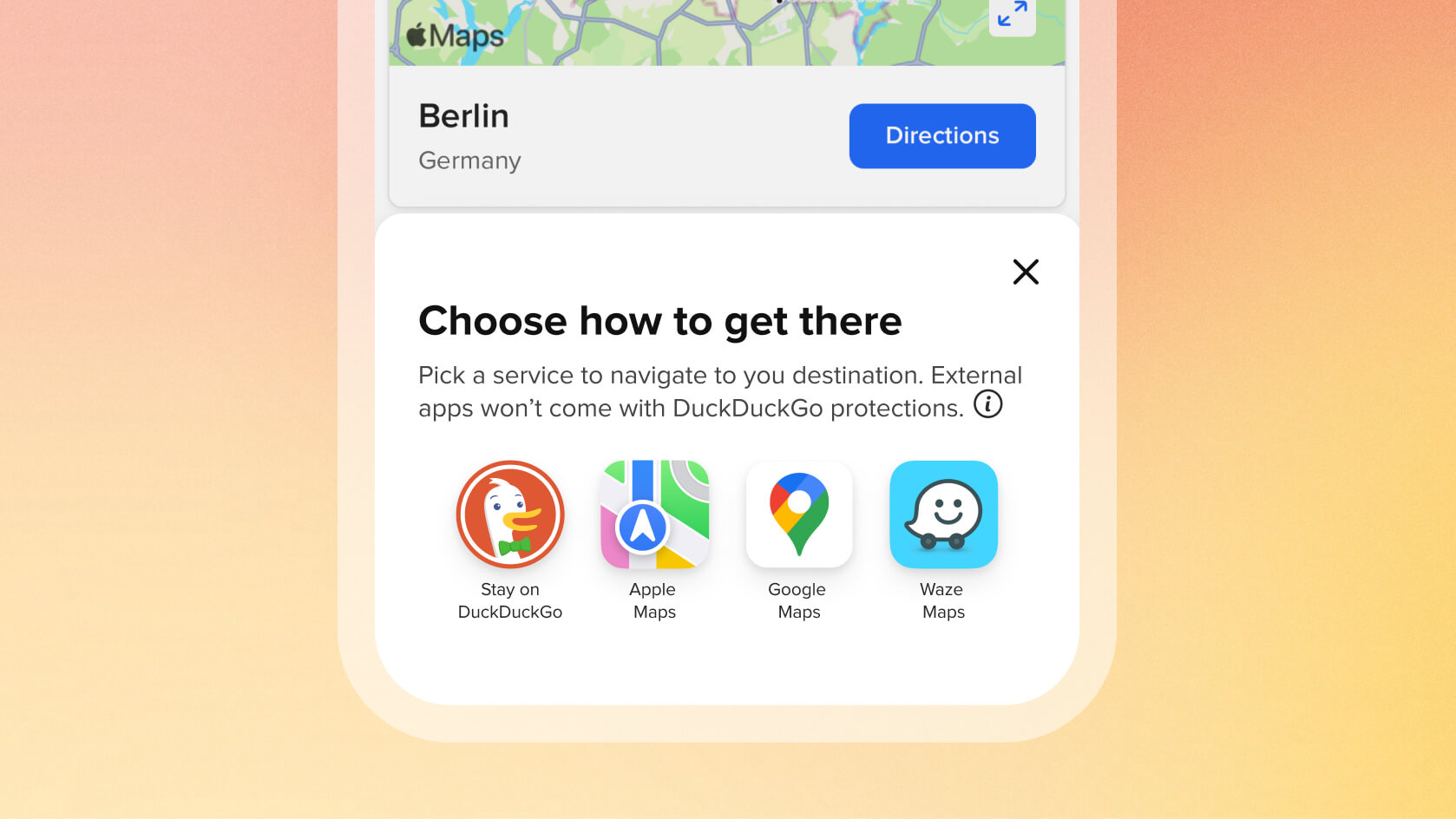
Added Web Search Feature in Duck.ai
Two Duck.ai chat models – and counting! – now have real-time access to the web. As you chat with Claude Haiku 3.5 (Anthropic) or GPT-4o mini (OpenAI), the models will automatically search the web for helpful and relevant information when it makes sense to do so, and link to their sources for more information. You can hit the new " Search" button anytime to get those sourced answers on demand.
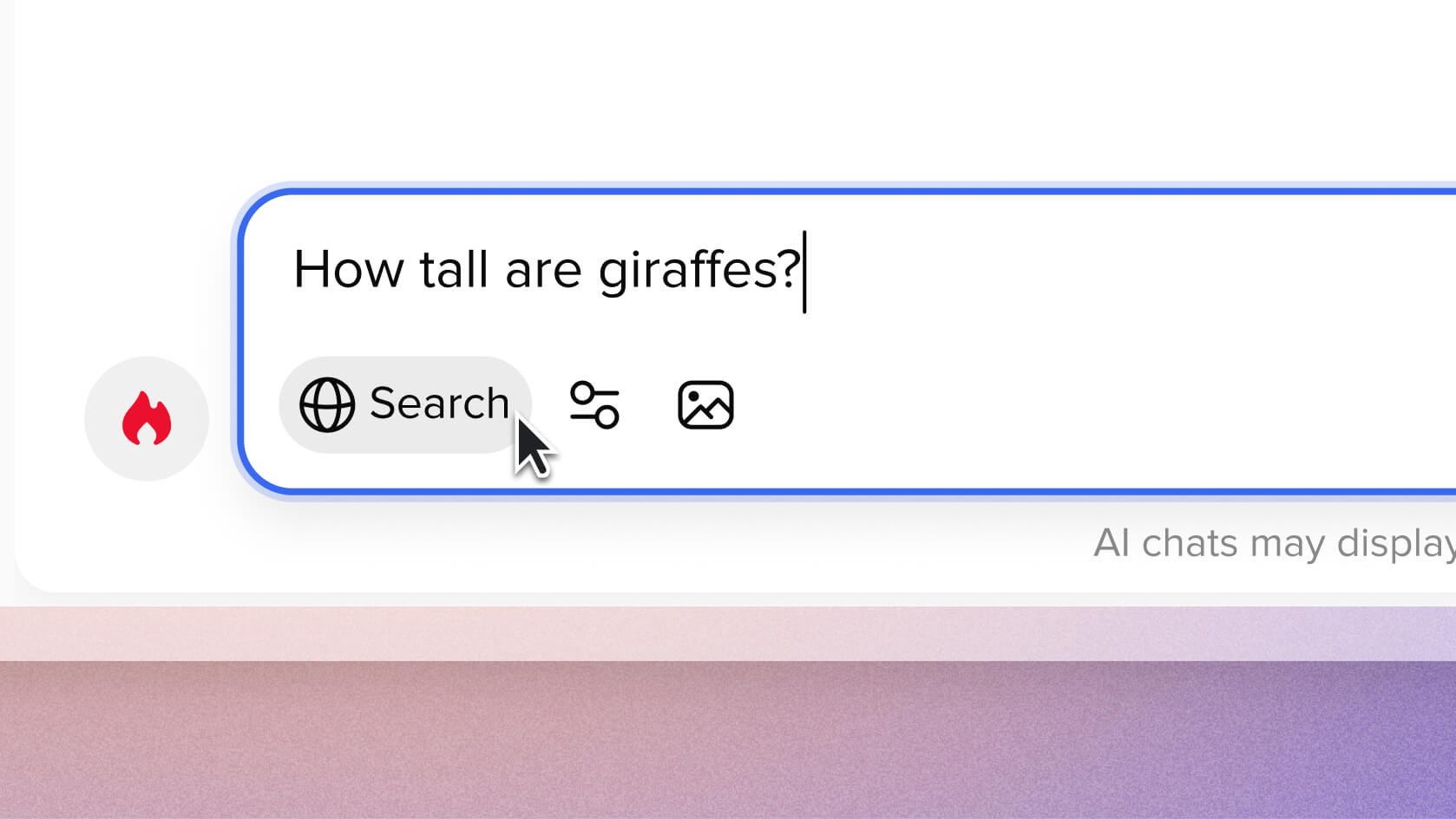
Customizable System Prompts
You can now control the tone and length of responses, how you want to be addressed by the models, and more, right from the Duck.ai prompt box. Any customizations get applied to all future conversations until reset or modified. Use the toggle at the bottom of the screen to see or adjust the instructions.
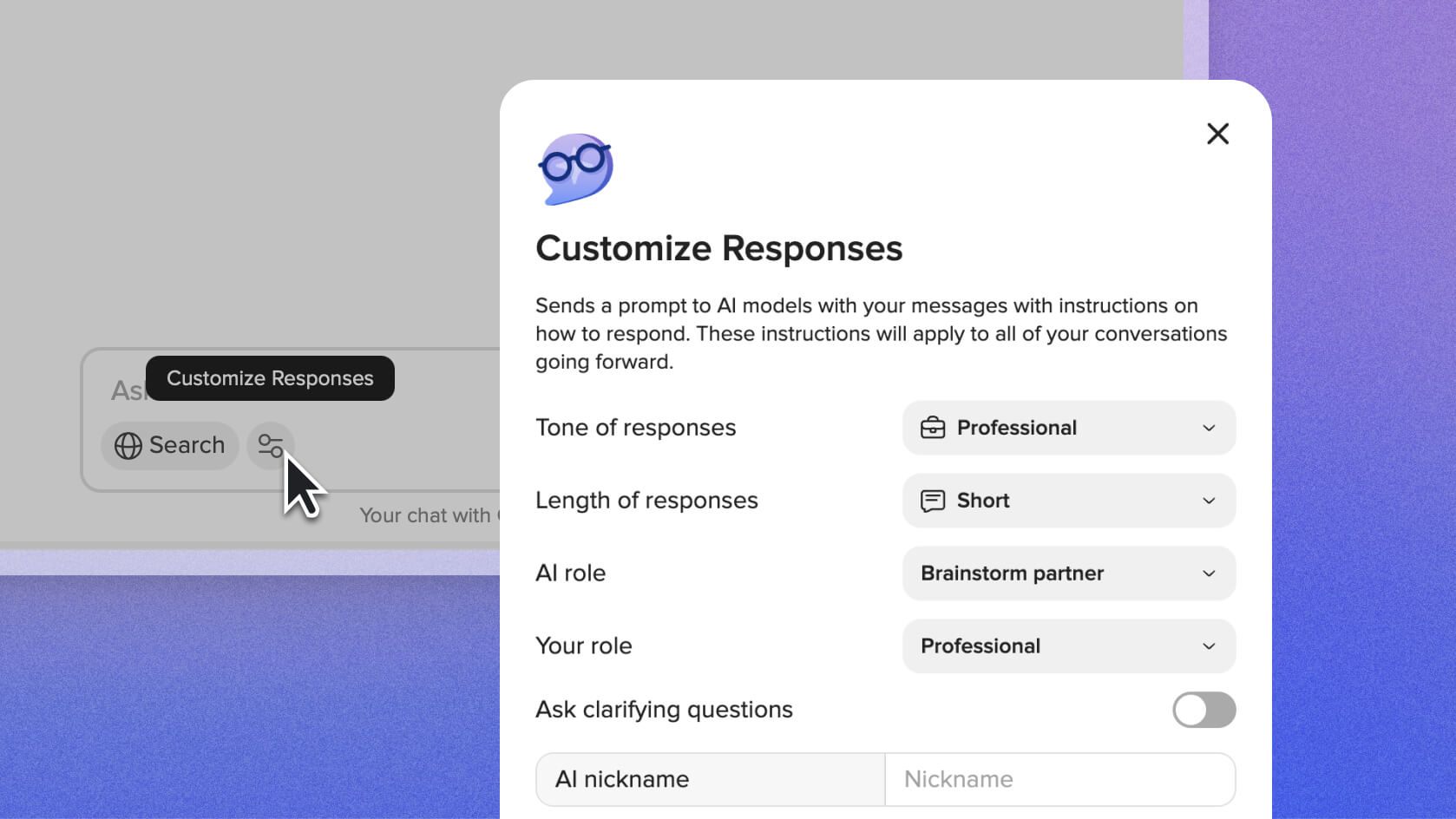
More Chat Models
We’ve continued to add newer and more powerful chat models to Duck.ai, including OpenAI’s GPT o4-mini, Anthropic’s Claude 3.5 Haiku, and Meta’s Llama 4 Scout.
Help With Model Selection and Model Switching
We’ve updated the Duck.ai model selection screen with more information about each model’s strengths, to help you decide which to use. You can also switch between chat models mid-conversation using the button under each response.
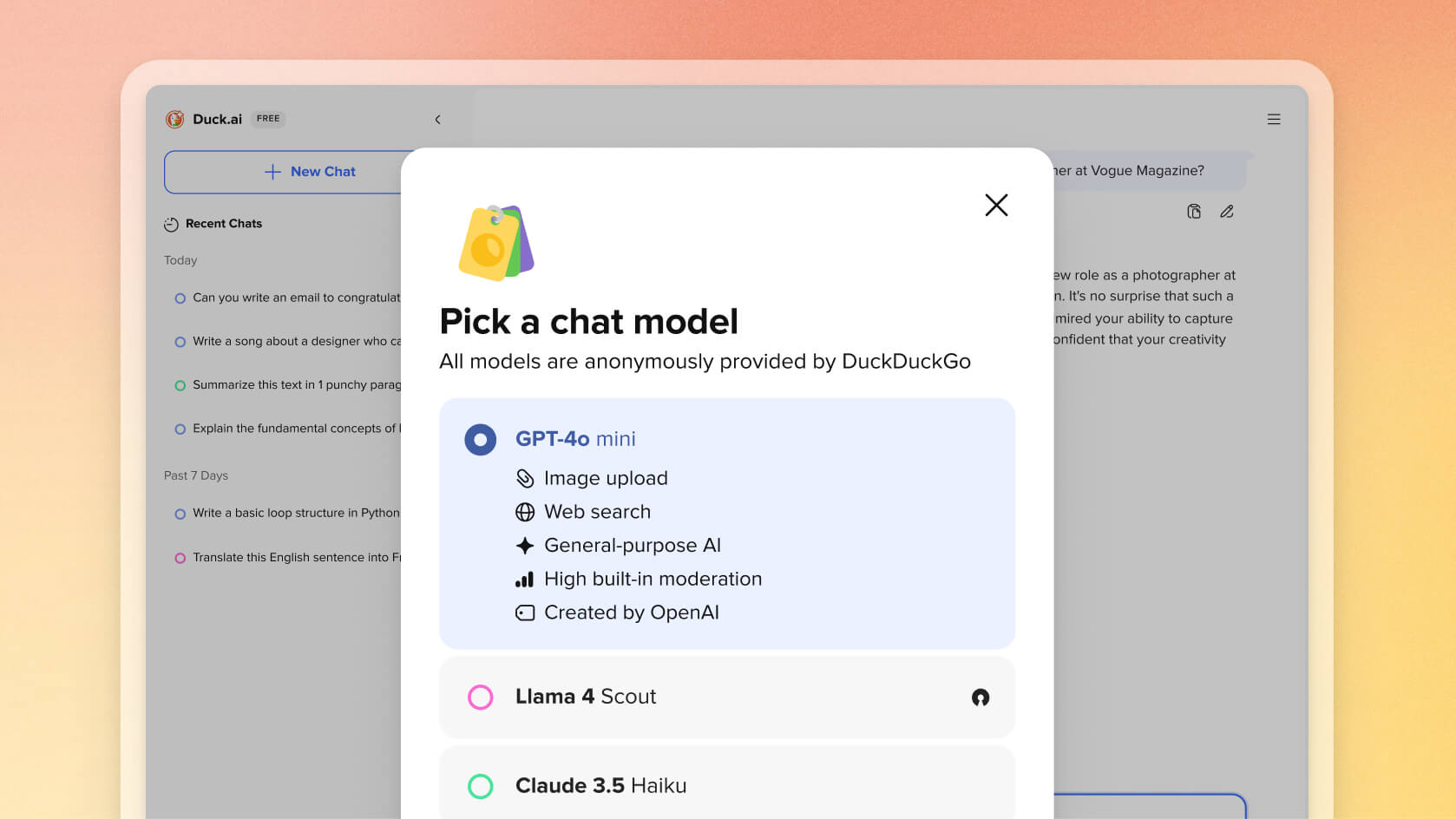
Improved Duck.ai Design With Collapsible Sidebar
We gave Duck.ai a visual refresh for a better user experience. The Duck.ai sidebar, which shows things like Recent Chats, Settings, and the Fire Button, can now be collapsed to give you more space for your chats.
New Ways To Access Duck.ai in the DuckDuckGo Browser
We’ve added several convenient ways to get to our Duck.ai chat service. In DuckDuckGo browsers for desktop and mobile, you’ll see a Duck.ai button in your search bar. On desktop, the button opens a Duck.ai sidebar that lets you chat without blocking your whole browser window. On mobile, you’ll open a full-screen chat panel.

Start Duck.ai Chats From URL Bar in the DuckDuckGo Browser
You can now easily switch between traditional search queries and Duck.ai chat prompts in the DuckDuckGo browser, right from your address bar. Just type a prompt and hit the Duck.ai icon or Shift + Enter, and you’ll start a chat.
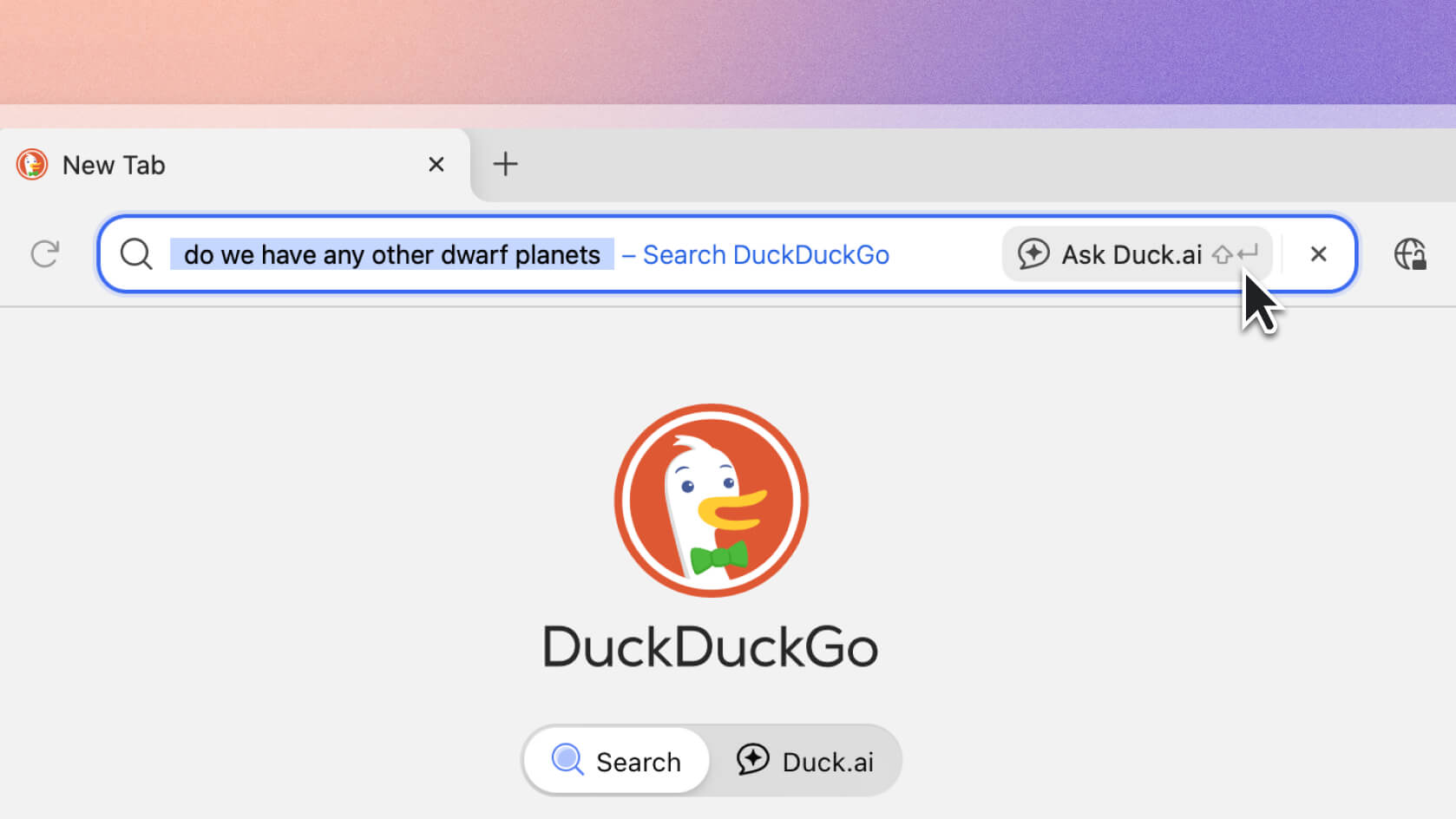
Easier Access to AI Settings
Whether you want to turn up your AI tools or turn them off altogether, AI settings are now easier to find. If you’re using a DuckDuckGo browser, go to Settings > AI Features to adjust where you see Duck.ai shortcuts and prompts within the browser. You’ll also see a handy link to Search Assist settings, to control how our AI tools appear on duckduckgo.com.
Introduced Prompt Editing
Made a typo? Changed your mind? Now you can edit and resend your last prompt on Duck.ai with the press of a button. Look for the icon beside your prompt to make any tweaks and re-send.
Opt Out of Approximate Location
Duck.ai uses our privacy-respecting location services to include your approximate location as part of the system prompt, to give you the most relevant answers to your queries. If you’d rather Duck.ai not use your location, you can opt out via the toggle in your Duck.ai settings.
More Search Assist Answers
If you have Search Assist enabled, you’ll now see AI-powered answers at the top of your search results more often. Search Assist now automatically detects more types of queries, responding with answers and links to sources for more information. Reminder: You can fine-tune (or switch off) Search Assist in your search settings.
Expand Search Assist Answers on Demand
Search Assist answers are short by default – we designed it that way. But for those times when you want a deeper dive, we added a “More” button, which makes Search Assist answers richer and longer, with three linked sources instead of two.
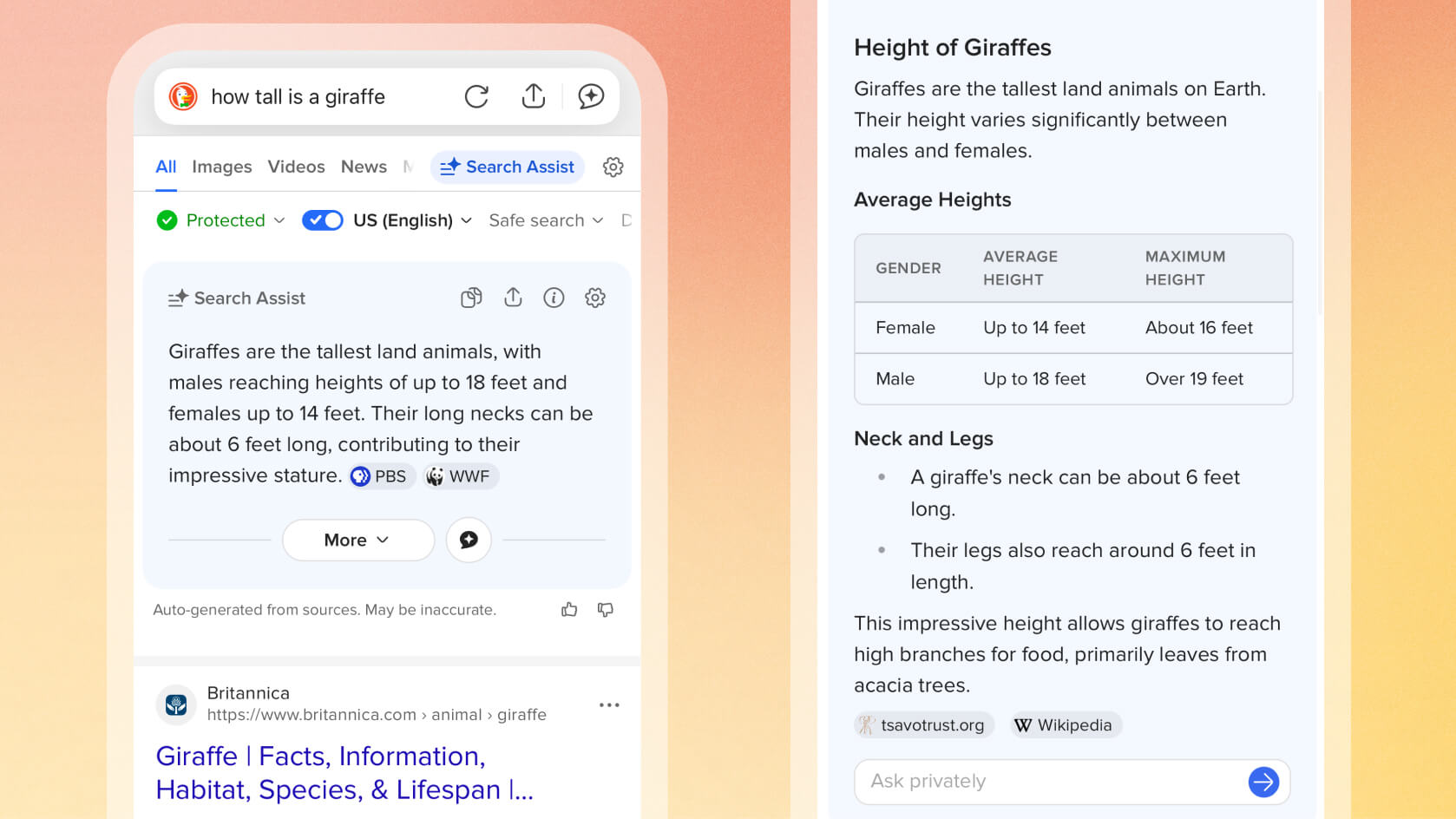
Wider Access to Search Assist
English-language users in all regions can now use Search Assist, the private AI-powered search tool you see at the top of your search results.
Persistent Search Assist Button and Visual Refresh
We’ve continued to improve how the Search Assist module appears in your search results. Press the Search Assist button – now visible on all English-language searches – to generate answers on demand. If you don’t want to use Search Assist, you can disable it and hide the button from your search settings. We also refreshed the icons, fine-tuned where Search Assist appears on the page, and added a “More” button, so long answers don’t keep you from getting to your other search results.
New !assist Bang
We’ve added a new bang shortcut to our lineup: !assist. Get AI-assisted answers to appear on your search results by adding it to the start or end of a query. (Alternatively, you can still hit the "Search Assist" button on the results page.)
Upgraded Scam Blocker
Our Scam Blocker tool now covers more types of online scams – fake storefronts, cryptocurrency exchanges, scareware, and more – on top of our phishing and malware protection. Scam Blocker works without tracking your browsing data or sharing it with any third parties. It’s free to use within the browser, with no signup required. And it's on by default, so you're protected from scammy sites as soon as you start browsing.
Refreshed Browser Design
We’ve updated our browser with a new color palette, softer shapes, and redesigned icons. Moving between desktop and mobile is more seamless than ever. And new interactive elements show you exactly how DuckDuckGo is protecting you. Learn more on our blog.
Save and Autofill Credit Card Information
You can now easily save and autofill credit card information on the iOS browser. Manage your saved cards from app Settings > Passwords & Autofill.
Improved Duck Player Experience
Duck Player now pops up from the bottom of the browser, so you can quickly get into Duck Player to watch videos or find the right video from search without having to manage multiple tabs. You can now swipe Duck Player down to access the YouTube video description or comments. Plus, videos opened in Duck Player will now auto-play more reliably. And if you don't want to use Duck Player, it's now out of the way at the bottom of the screen or can be turned off completely.
Improved Tabs, Buttons, and Menu
We restored the Reload button in the address bar, and rearranged Passwords and Bookmarks shortcuts for a more balanced experience. We also moved Settings up higher in your browser’s ☰ menu, so you can find it more easily on smaller devices.
Improvements to Import and Sync
To make new users’ transition to DuckDuckGo even easier, we added a “Get Started” section to browser Settings. From this new section, you can set DuckDuckGo as your default browser and easily import passwords from other browsers and password managers. We’ve also updated the Sync instructions to help walk you through scanning your QR code with the in-app camera.
Better Form Detection
When filling out forms, the browser’s autofill can now better detect identity fields like names and addresses.
Option To Skip Onboarding
You can now skip the onboarding instructions when re-installing the DuckDuckGo browser. Just hit the new “I’ve been here before” button and get right to browsing.
Upgraded Scam Blocker
Our Scam Blocker tool now covers more types of online scams – fake storefronts, cryptocurrency exchanges, scareware, and more – on top of our existing phishing and malware protection. Scam Blocker works without tracking your browsing data or sharing it with any third parties. It’s free to use within the browser, with no signup required. And it's on by default, so you're protected from scammy sites as soon as you start browsing.
Refreshed Browser Design
We’ve updated our browser with a new color palette, softer shapes, and redesigned icons. Moving between desktop and mobile is more seamless than ever. And new interactive elements show you exactly how DuckDuckGo is protecting you. (Learn more on our blog.) We’ve also improved readability on the tab switcher icon, so your number of open tabs is more legible.
Short Site Addresses
We added an option to shorten the URLs displayed in your address bar; for example, “bbc.com” instead of “https://bbc.com/page.html.” This setting is on by default, but you can switch it off in your app Settings.
Option To Skip App Onboarding
You can now skip the onboarding instructions when re-installing the DuckDuckGo browser. Just hit the new “I’ve been here before” button and get right to browsing.
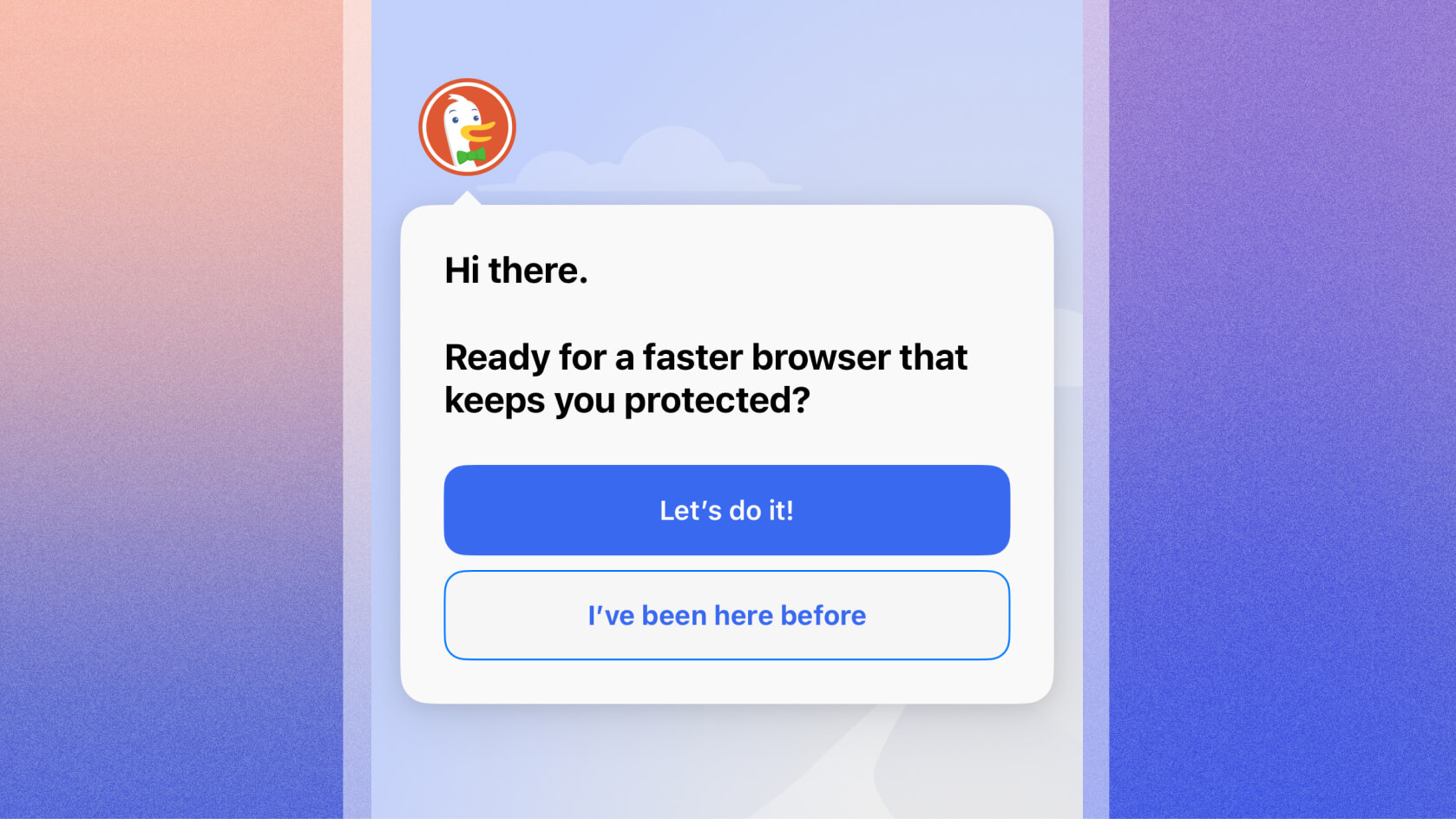
Upgraded Scam Blocker
Our Scam Blocker tool now covers more types of online scams – fake storefronts, cryptocurrency exchanges, scareware, and more – on top of our phishing and malware protection. Scam Blocker works without tracking your browsing data or sharing it with any third parties. It’s free to use within the browser, with no signup required. And it's on by default, so you're protected from scammy sites as soon as you start browsing.
Refreshed Browser Design
We’ve updated our browser with a new color palette, softer shapes, and redesigned icons. Moving between desktop and mobile is more seamless than ever. And new interactive elements show you exactly how DuckDuckGo is protecting you. Learn more on our blog.
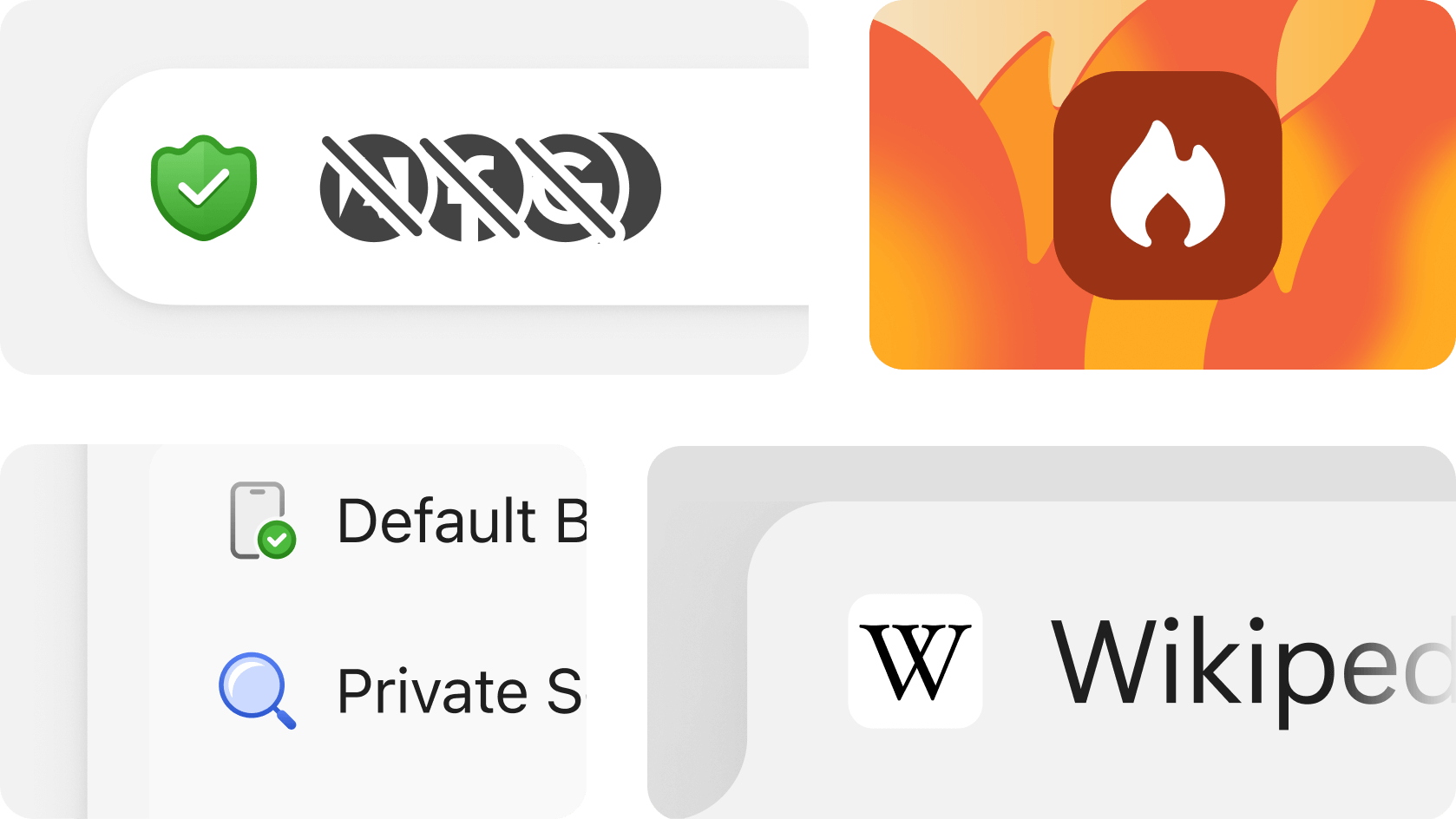
Improved Browser Update Process
When it’s time for an update, the browser will no longer automatically download the update and restart. Instead, you’ll see a prompt to restart at your convenience.
Improvements to Import and Sync
When you import bookmarks from Chrome, Safari or Firefox, we now preserve your folders and order of your bookmarks, so everything is where you expect it to be. We’ve also made it easier to drag and drop a new URL from the address bar to your Bookmarks bar or Bookmarks folder. We’ve also updated the Sync instructions to walk you through scanning your barcode with the in-app barcode reader – not your device’s camera.
Consistent New Tab Shortcuts
Clicking menu items or links with the middle mouse button or ⌘/⇧/⌥ modifiers will now open a new tab or window. (New tabs will be opened in background or activated when ⇧ is pressed, unless you activate the “When opening links switch to the new tab” setting.) These shortcuts match what you may be familiar with in Safari.
More Ways to Delete Browsing Data
In addition to the classic Fire Button, you can now burn your browsing data by choosing the "Delete Browsing Data" option in your browser ☰ menu. We’ve also added more ways to open links in Fire Windows. (Fire Windows have the same tracking protections as regular browser windows, but they isolate your activity from other browsing data, and they automatically burn their data when closed.) Try it by selecting the “Open in New Fire Window” option in your browser menu, or when right-clicking on links, bookmarks, favorites, and more.
Streamlined History View
To improve browser performance, the History view now shows a full list recently visited sites, rather than multiple lists broken out by day. This information is stored locally on your device and can be cleared at any time.
Option to Disable Fire Animation
You can now disable the fire animation that plays when you burn your browsing data. This can be a time-saver, especially if you’ve opted to auto-clear browsing data when DuckDuckGo quits in Settings.
Option to Skip Onboarding
You can now skip the onboarding instructions when re-installing the DuckDuckGo browser. Just hit the new “I’ve been here before” button and get right to browsing.
Upgraded Scam Blocker
Our Scam Blocker tool now covers more types of online scams – fake storefronts, cryptocurrency exchanges, scareware, and more – on top of our phishing and malware protection. Scam Blocker works without tracking your browsing data or sharing it with any third parties. It’s free to use within the browser, with no signup required. And it's on by default, so you're protected from scammy sites as soon as you start browsing.
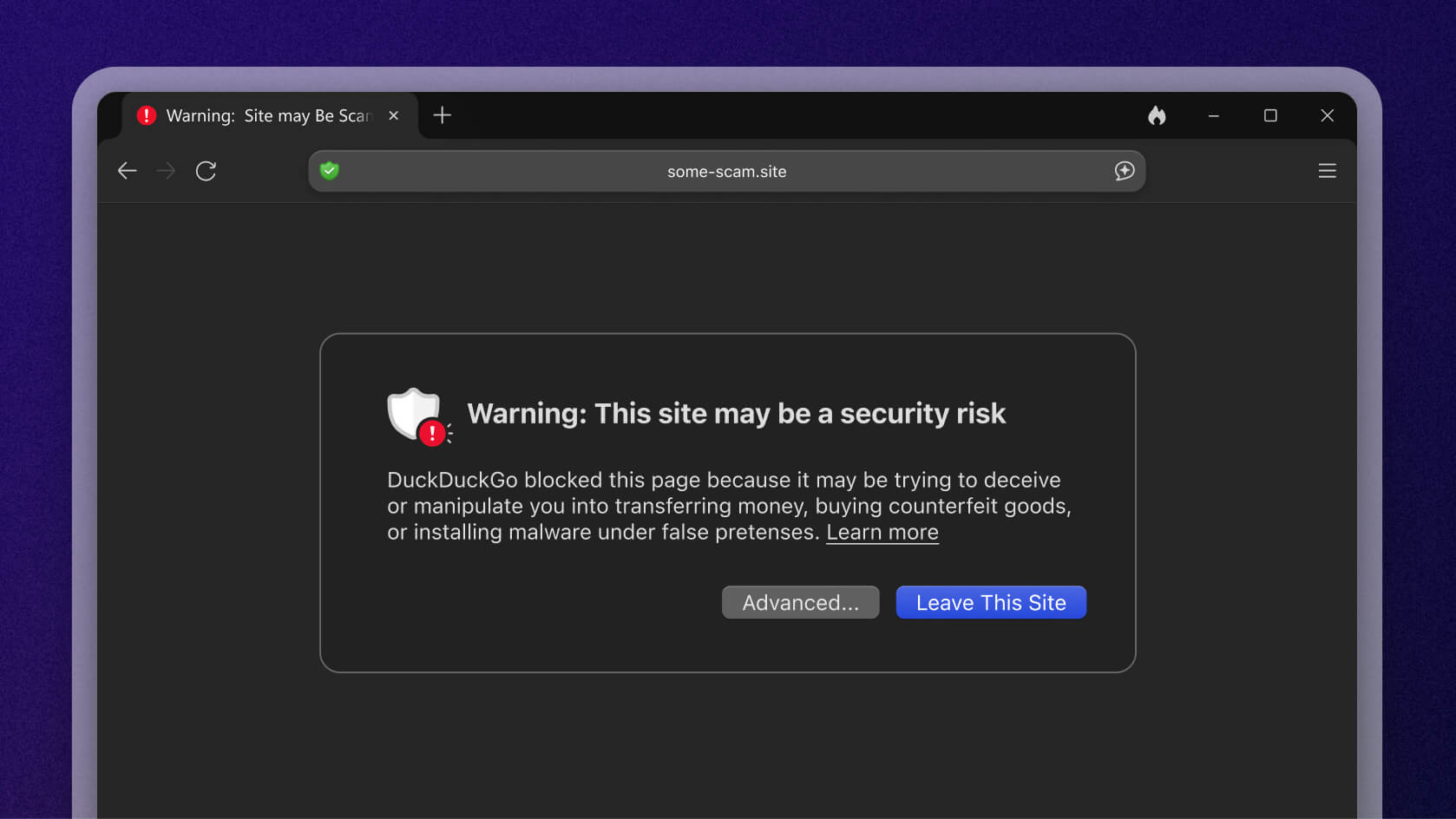
Refreshed Browser Design
We’ve updated our browser with a new color palette, softer shapes, and redesigned icons. Moving between desktop and mobile is more seamless than ever. And new interactive elements show you exactly how DuckDuckGo is protecting you. Learn more on our blog.
Improved Browser Update Process
When it’s time for an update, the browser will no longer automatically download the update and restart. Instead, you’ll see a prompt to restart at your convenience.
Save and Autofill Credit Card Information
You can now easily save and autofill credit card information on the Windows browser. Manage your saved cards from app Settings.
Improved Experience When Downloading Files
If you like to save downloads in multiple places, you can now opt to have the browser ask where to save the file each time you download something. If you don’t choose “Always ask where to save files” option, files will save to the folder you specify in Settings. You can also choose when the Downloads panel appears – when your download starts, completes, or both – or turn off the Downloads panel altogether.
Fixed Password Imports from Chrome and Firefox
We addressed an issue that was blocking password imports from Chrome v135. The import process from Chrome is now split into two steps: importing bookmarks, which happens automatically, and importing passwords, which requires downloading a CSV file from Chrome and uploading it in the DuckDuckGo app. But don’t worry – clear steps walk you through the process! We also resolved an issue that prevented users from importing bookmarks and passwords from Firefox, if their version of Firefox was installed from the Microsoft Store.
Added Ability to Open Links in Fire Windows
We’ve added more ways to open links in Fire Windows. (Fire Windows have the same tracking protections as regular browser windows, but they isolate your activity from other browsing data, and they automatically burn their data when closed.) Try it by selecting the “Open in New Fire Window” option in the browser's ☰ menu, or when right-clicking on links, bookmarks, favorites, and more.
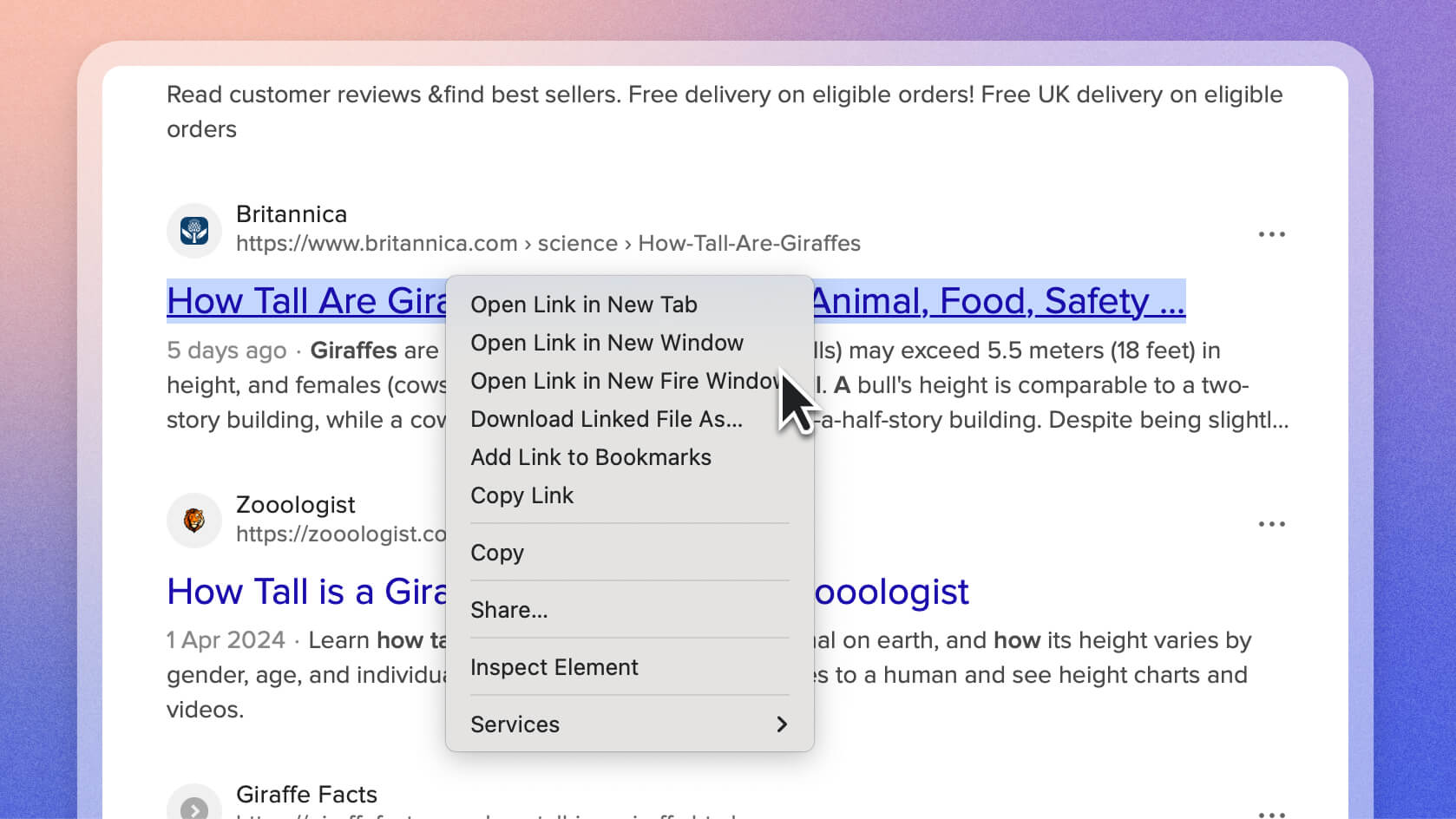
New Shortcut to Delete Browsing Data
Clicking the new “Delete Browsing Data” option in the browser ☰ menu will now close that menu and open the Fire Button dialog.
Smoother Autofill Experience
We eliminated a noticeable lag between when you click on a form field and when autofill appears.
Get Quick Answers When Submitting Common Feedback
When submitting feedback about the browser, you’ll now be pointed to helpful information about the feature or issue in question, if available.
Option to Skip Onboarding
You can now skip the onboarding instructions when re-installing the DuckDuckGo browser. Just hit the new “I’ve been here before” button and get right to browsing.
Try the DuckDuckGo Subscription for Free on All Platforms
You can now try the DuckDuckGo subscription risk-free for 7 days with our new free trials, available in the DuckDuckGo browser on desktop and mobile. After the trial ends, you can continue your subscription for $9.99 USD/month or $99.99 USD/year. Available in the U.S., Canada, E.U., and U.K. Sign up at duckduckgo.com/subscribe.
Added New "This Isn't Me" Button
Did your Personal Information Removal scan turn up some records that aren’t you? You can hit the new “This isn’t me” button to remove those records from your report.
Introduced Free Personal Information Removal Scans (Mac)
Even if you’re not a DuckDuckGo subscriber, you can still get a free Personal Information Removal scan on the DuckDuckGo browser for Mac. Head to your browser’s ☰ menu, choose DuckDuckGo Subscription > Free Personal Information Scan, and enter your name to see which data brokers have records on you.